
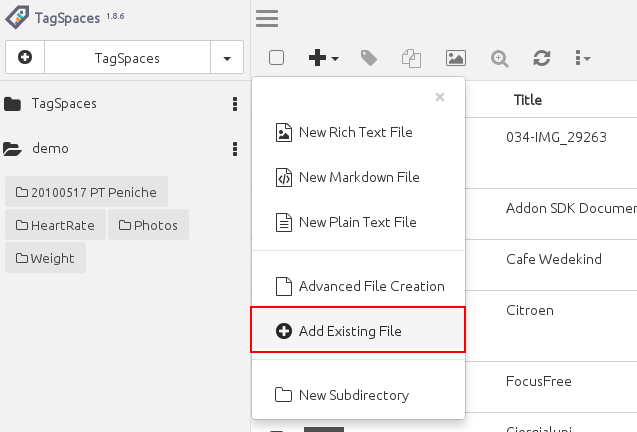
Disable Indexing PRO - disables the automatic indexing of a location on its opening.Open this location in read-only mode PRO - switches the interface of TagSpaces to read-only mode.Location ID - here you change the location ID or generate new one, you can find more details in the section for custom location ids.The extended dialog will have in addition the following properties:

Depending on the speed of your network and the amount of files, the search in such locations can perform poorly!Ĭlicking on the More properties will extend the dialog and it will look like this. NAS systems) as locations is not recommended.
Folder organizer TagSpaces full#
Enable full text search for TXT, MD and HTML files PRO - activates the indexing of the content of text, markdown and HTML files.You can set only one location to be a startup one. Startup location - turning this switch on will make the location load automatically on application start.Location path - the path from your computer, to which this location points.Location name - this is the name of location as displayed in the location manager.The regular locations have the following properties: This could be also a folder where you sync locally your Dropbox files or a folder from a connected network drive. Regular locations are pointing to a folder located on your local computer. The type of the location can be selected during its creation. In TagSpaces there are two type of locations, local and cloud based (e.g. Open sub-folders of a location Location Types You can open the sub-folders of a given location by clicking on the suitcase or the cloud icon depending on the location type. The current upper limit for files indexed in a locations is 200000. On modern computers with SSD hard drives having a location with up to 60000 files is usually not a problem. The reason for this is that TagSpaces is indexing the whole location every time you open it and the indexing can just take time if the location contains many files. Close Location - will close this location if it is currently opened, the welcome screen will appear on its place.ĭo not choose very large directories such as your home folder as a location root folder, as this may lead to performance issues.This operation will not affect your files, it only removes its reference in TagSpaces. Remove Location - will remove the location permanently from the app.Move Down - will move the location visually down in the location manager.Move Up - will move the location visually up in the location manager.Refresh Location Index - will trigger the indexing process manually, this option is visible only for the currently opened location.Duplication location - will create a copy of the location, which can be useful for S3 location, sharing the same credentials to object storage.Show in File Manager - will open the path in your file system to which this location point in the default file manager of your operating system (options is hidden on S3 locations).Open in New Window - will open the location in new window or tab in the web version.Edit Location - will open the Edit Location dialog where you can change the location properties such as name or path.This menu contains the following menu entries: The 3-dot button located on the most right part of every location in the location manager will open the context menu for this location. The location with the light green background color (4) is the currently opened location. See object storage locations for more details. The location with the cloud icon (6) in front of its name is located in the AWS S3 compatible cloud storage. The torch icon (3) indicates Startup Location, which is the location loaded automatically on the application start.Ĭlicking second time on a location name, will trigger the loading of the sub directories in this locations, once loaded this folder will be listed in the folder navigation area (5) This button will open the Connect a Location dialog, which is very similar to the Edit Location dialog. You can add new locations, by clicking on the Connect new location button (2). Here you can open any location by clicking its name. Once opened, you will see a list of the currently configured locations.
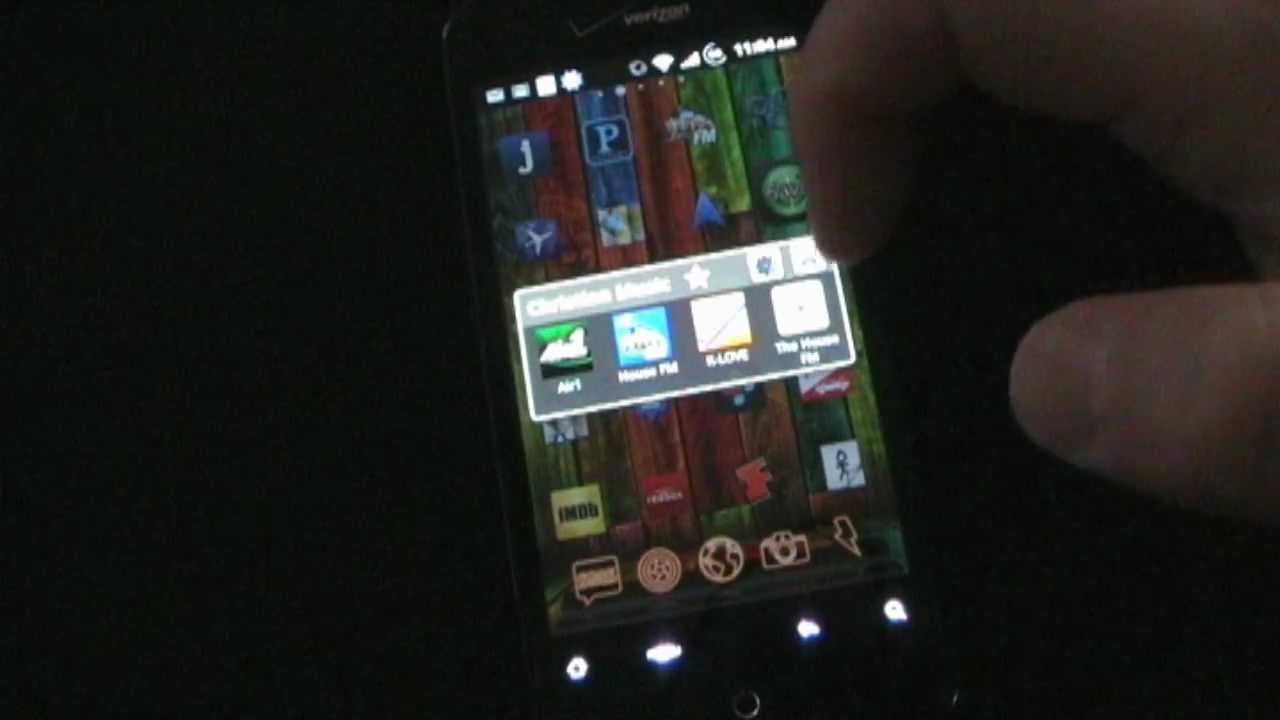
The location manager is can be opened by clicking the case button (1) from the vertical navigation, or by pressing the CTRL+1 key combination. Typical locations are for example the folder where you collect your photos or folders where you store documents, ebooks or music. A location is a folder on your local file system, which will serve as a root for listing sub folders, files and documents.


 0 kommentar(er)
0 kommentar(er)
